- Mar 24, 2020 After selecting the ”Free space” section of the chart, click the remove (–) button beneath the chart. Removing this unallocated free space makes that space available for your use again. Then click Apply and quit Disk Utility. Try again to use Boot Camp Assistant to install Windows.
- Best Boot Camp Assistant Alternative to Create Windows 10 Install USB. Step 1: Install UUByte ISO Editor on Mac. Download the UUByte ISO Editor into your Mac Computer. Once you have completed the task, type the. Step 2: Insert USB into Mac. Step 3: Create Bootable Windows 10 USB on Mac.
- Dec 27, 2011 Boot camp assistant constantly gives me the following error: 'The startup disk does not have enough space to be partitioned. You must have at least 10 GB of free space available.' This is on a 2.2GHz 15' SR MacBook Pro 2007 with 6GB RAM.
- Mac Boot Camp Not Enough Space
- Boot Camp Assistant Download Mac
- Mac Boot Camp Assistant Not Enough Space Windows 10
Jun 27, 2019 Question: Q: Boot camp assistant says not enough space when there is! Apple Footer. This site contains user submitted content, comments and opinions and is for informational purposes only. Apple may provide or recommend responses as a possible solution based on the information provided; every potential issue may involve several. Per Install Windows on your Mac with Boot Camp - Apple Support, I should have at least 64 GB available for the partition and I have that. One possible issue per If Boot Camp Assistant gives a 'Not enough space' error - Apple Support, flash install media that has been converted will have 32 and 64 bit images. May 20, 2018 Question: Q: Bootcamp Assistant - Not enough space to partition More Less. Apple Footer. This site contains user submitted content, comments and opinions and is for informational purposes only. Apple may provide or recommend responses as a possible solution based on the information provided; every potential issue may involve several factors not.
Nov 02, 2017 How to partition the drive on macOS High Sierra bootcamp partition failed Download 'CleanMyMac' to cleanup and speed up your Mac - http://cleanmymacdownloa.
- 1. Mac Files Tips
- 2. Mac Software
- 3. Mac Storage Tips
- 4. Mac Troubleshooting
- 5. Mac OS
“Hello, I have MacBook Pro 13 inch, mid-2012 and I’m trying to install windows 10 on it which is currently running macOS Mojave but when I run Boot camp assistant with 36GB USB: it keeps telling me there is not enough space on the disk. I have already made several attempts but it’s not working. Can somebody help me with this please thanks.”
Mac by Apple is a pretty popular device which many users have opted for. However, there are many functionalities in Windows which the Mac users crave for. This is one of the reasons why several Mac users are trying to find out ways in which they can enjoy the benefits of both the operating systems. You can do this in simple ways which will be discussed below in this article.
However, many of them also face issues while installing Windows operating system on a Mac system. One such scenario is stated above. The most common problem faced by Mac users who are trying to download Windows operating system on a Mac system is the disk not having enough space or your bootable USB drive could not be created. If you are one of those users who are facing this issue, no need to worry! Below there are several ways listed in which you can sort out this problem.
Part 1: How to Install Windows on Mac?
Before learning about how to tackle the error of there is not enough space available on the disk, let’s have a look at how the Windows installation on Mac is done. The best way to install Windows on Mac is by using Boot Camp Assistant. However, there are a few things which you need to consider before doing this. First, check the system requirements and then buy Windows. Ensure that there is enough space on your hard disk and the system is updated with a backup prior to starting the Windows installation process. Once you are through with this, follow the steps below to know how to install Windows on Mac.
Step 1: From Microsoft’s official website, download the 64-bit Windows ISO.
Step 2: Quit all the open applications on your Mac system and go to the “Utilities” folder by accessing “Finder”.
Step 3: Launch “Boot Camp Assistant” and click on “Continue” option.
Step 4: From the “ISO Image Box”, click on “Choose” and locate the downloaded ISO file.
Step 5: Allocate space to the Windows partition by partitioning your hard drive. You can make use of the slider in order to do this.
Step 6: Once this is done, click on “Install” and the Mac system will then boot to the Windows installer.
Step 7: During the Windows installation process, select “BOOTCAMP” as the drive.
Step 8: Make the necessary selections in the Windows installer to continue.
Step 9: Windows desktop with the “Boot Camp Installer” will be displayed in a new window.
Step 10: Give the necessary permissions when prompted and click on “Yes” to reboot your system.
Step 11: Open the “Apple Software Update” from the “Start” menu at the bottom.
Step 12: Select the updates and click on “Install items” and click “Yes” when prompted.
Step 13: Click on “OK” and your system will restart again with the Windows operating system.
This is how you can install Windows on your Mac by using Boot Camp Assistant. If you encounter an error of there is no enough space on the disk while the installation process, you can refer to the solutions given below.
Part 2: Top 5 Ways to Fix 'Your Bootable USB Drive Could Not Be Created' Error
Although it is pretty simple to install the Windows operating system on your Mac system, the prerequisites have to be followed through before the installation process to avoid errors like there is not enough space on disk. Some users forget doing this and end up with errors of disk space. If an error of there is not enough space on the disk Windows 7 appears or if other errors occur during the installation process and you get an error message of bootable USB drive could not be created, you can try out some of the solutions given below.
Way 1: Check If The USB Drive Has Enough Capacity
Are you left wondering about how big of a flash drive do I need for Boot Camp?, how do I install Windows on Boot Camp?, do I need a USB drive for Boot Camp? And other such questions, worry not! Read on!
Mac Boot Camp Not Enough Space
One of the very first things which you need to check before installing Windows is whether your Mac system has enough space to install Windows. If you haven’t done that earlier and have got the error there is not enough space on the disk, do it now and re-install the Windows operating system. Your Mac system needs a RAM of at least 2 GB or 4 GB and should be having a hard drive space of about 30 GB in order to run Boot Camp successfully and install Windows operating system. If your Mac does not have sufficient space, free up some space by deleting unwanted files and try installing Windows again.
Way 2: Update MacOS to The Latest Version
Another reason why you might be getting there is no enough space error while installing Windows on your Mac system may be that your MacOS is not updated to the latest version. You can update MacOS to the latest version in order to tackle the disk management there is not enough space available error by following the steps below.
Step 1: From the menu, go to “System Preferences” and click on “Software Update”.
Step 2: Click on the “Update Now” option to start updating your MacOS to the latest version.
After knowing and following how to tackle the error of not enough available space to create a volume, your MacOS will then be updated to the latest version and you can try installing Windows again.
Way 3: Install a Later Edition of Windows 10
The error of your bootable USB drive could not be created Boot Camp only supports Windows 7 or later during Windows installation on Mac system may be occurring because the version of Windows being installed might be an old one. In order to install a later edition of Windows 10, to overcome the error of the Startup Disk does not have enough space to be partitioned Mojave, follow the steps given below.
Step 1: Download the latest version of Windows from Microsoft’s official website.
Step 2: Go to the “Utilities” folder after this from “Finder”.
Step 3: Open the “Boot Camp Assistant” and click on “Continue”.
Step 4: Select the downloaded Windows ISO file and click on “Continue”.
Step 5: Partition the disk and follow the on-screen instructions to download a later version of Windows.
Now you will know how to resolve the error of Boot Camp Assistant no USB drive and other such errors.
Way 4: Unmount the ISO File
A common error which occurs while installing Windows on Mac system is that your bootable USB drive could not be created Boot Camp. In order to tackle this problem and other such errors like Boot Camp says 'Not Enough Space on Startup Disk', you can unmount the ISO file. You can do this easily.
The mounted ISO is generally on the desktop of your system. All you have to do is right-click on it and click on “Eject” option.
Once this is done, launch “Boot Camp Assistant” and partition the hard drive in order to prepare the bootable USB drive. This way you can tackle Windows installation errors like Boot Camp Assistant Windows 10 USB not enough space.
Way 5: Build a Windows 10 Boot Camp USB Installer
If you have tried all the methods, but have found no luck in overcoming the error while installing Windows on Mac, you can try building a Windows 10 Boot Camp USB installer. You can do this by following the steps below.
Step 1: Find a USB drive which has more than 8 GB of space.
Step 2: Erase or format it as an MBR/FAT32 file.
Step 3: Go to Apple and download BC6 drivers into this USB drive.
Step 4: Copy all the Windows ISO files to this USB drive.
Step 5: Use “Disk Utility” and generate a FAT32 partition.
Step 6: After this, boot your system from this USB drive and select the FAT32 partition as the destination and after that install Windows.
This would solve the issue of less disk space on your Mac system.
Extra Tip: How to Recover Deleted Files from USB Drive on Mac?
By now you will know how to tackle the error of less disk space on Mac system while installing Windows on it. However, there might be some data lost while trying out all these methods or while installing the Windows OS to Mac system. If in case you have lost any important data from your Mac system during this process, you can try recovering it by using Tenorshare UltData - Mac Data Recovery software for Mac systems. This is a highly efficient software which has the ability to restore any formatted or deleted data from your Mac system.
Features of Tenorshare UltData – Mac Data Recvoery:
- Recover any kind of deleted or formatted data on Mac.
- Restore any type of file from hard drive or any other external storage devices.
- Data recovery rate is pretty high.
- It is very reliable and 100% secure.

Steps to use Tenorshare UltData - Mac Data Recovery:
Step 1After installing the software, select the drive from where you wish to recover deleted or formatted file and click on “Scan”.
Step 2Once the scan results are displayed, you can select the type of file which you wish to recover from the left column and click on “Recover”.
Step 3Select the location where you want to recover the selected files and click on “Open”.
The deleted and formatted files will then be restored to the specified location.
Conclusion
Boot Camp Assistant Download Mac
Although there are several users who wish to enjoy the experience of using Windows operating system on a Mac system, they do come across a few errors while the installation process. However, by referring to the pointers given above, you can easily overcome these errors and successfully install Windows operating system on Mac system. While doing this, if in case any of your data gets accidentally deleted, you can make use of Tenorshare UltData - Mac Data Recovery to recover that data easily.
Install Windows on your Mac
Boot Camp is a utility that comes with your Mac and lets you switch between macOS and Windows. Download your copy of Windows 10, then let Boot Camp Assistant walk you through the installation steps.
Mac Boot Camp Assistant Not Enough Space Windows 10
Update AMD graphics drivers for Windows in Boot Camp
Download and install the latest AMD graphics drivers for Windows on Mac models that use AMD graphics.
Update AMD graphics drivers for WindowsUse your Apple keyboard in Windows
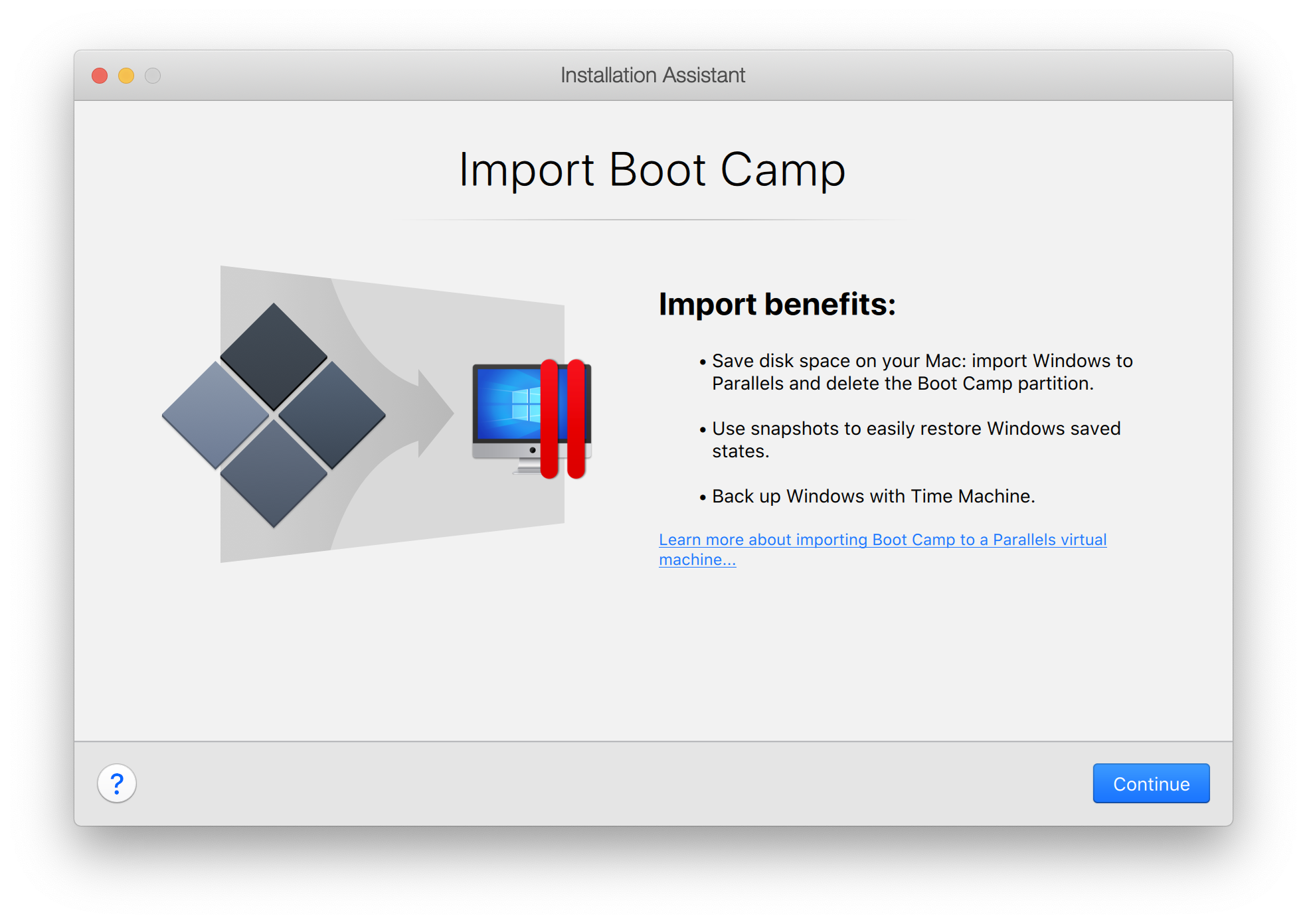
You can use an Apple keyboard or a keyboard designed for Microsoft Windows with your Mac. Many of the keys that you'd see on a PC have equivalent keys on an Apple keyboard.
Learn more about keyboards and Boot CampResources
Have a question? Ask everyone.
The members of our Apple Support Community can help answer your question. Or, if someone’s already asked, you can search for the best answer.
Ask nowTell us how we can help
Answer a few questions and we'll help you find a solution.
Get support